 如何在VM上创建一个linux虚拟机
如何在VM上创建一个linux虚拟机
https://zhuanlan.zhihu.com/p/416178570
# 1. 如下图所依次进行选择安装
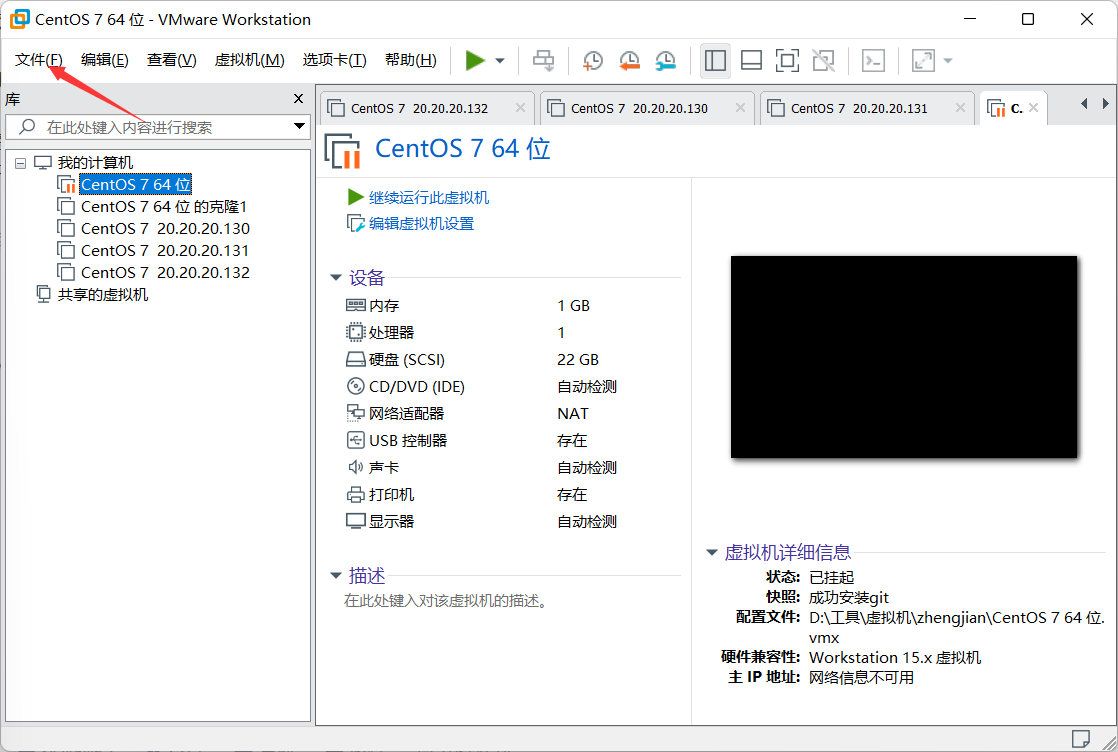
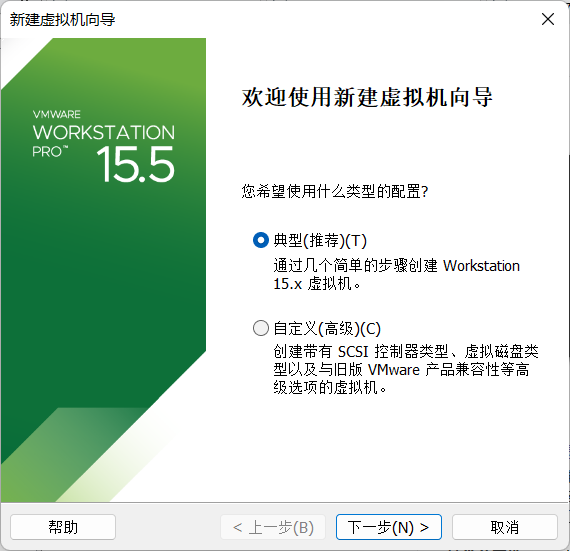
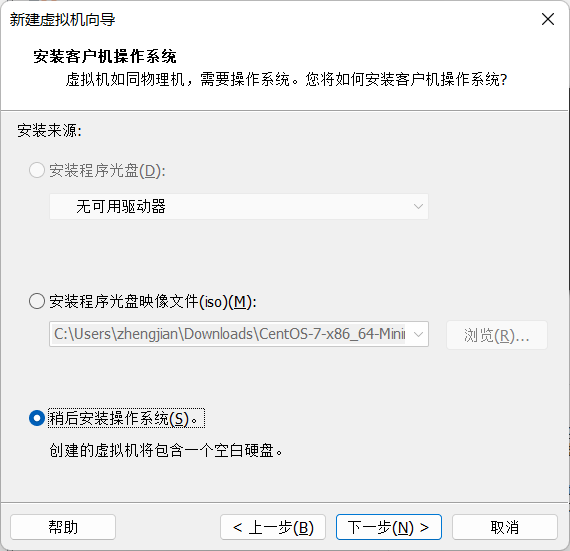
注:
安装程序光盘 是指选择插入了安装光盘的物理驱动器,由于我们现在的机器大多数都不带物理光驱,故基本不使用此方法;
安装程序光盘映像文件 是指直接指定操作系统 ISO 映像文件所在的位置,此种安装方式为简易安装,不建议使用;
稍后安装操作系统 创建一个具有空白磁盘的虚拟机,类似于创建了一台物理机。必须在完成虚拟机的创建后手动安装客户机操作系统。
如果在此处选择了安装程序光盘映像文件,并把下载好的系统的镜像选中。这样一来,虚拟机会通过默认的安装策略为您部署最精简的 Linux 系统,缺失很多常用的安装包及软件,在后续的使用过程中会造成很多麻烦。
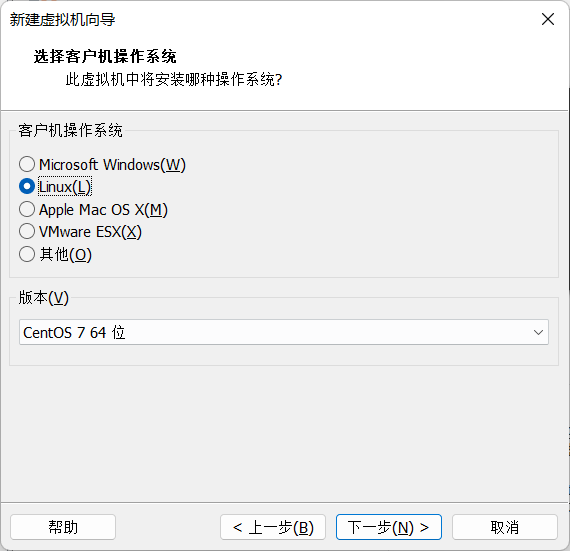
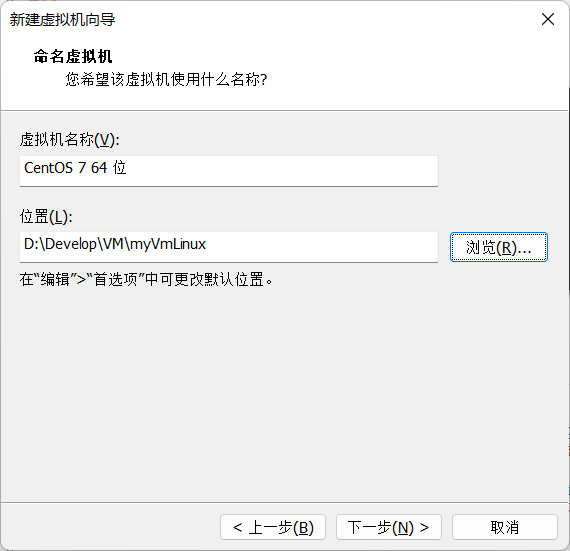
虚拟机默认保存位置在C盘,建议将其更换到其他盘符,因为随着使用其会变的越来越大,占用C盘空间。
虚拟机的安装路劲最好选择英文,中文在有些时候会报错。
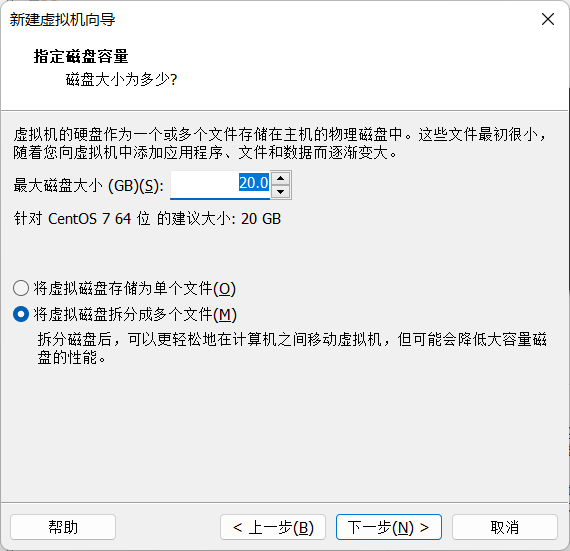
注:此处的20G并非直接占用20G磁盘空间,而是在后续的使用中这个虚拟机能使用的最大空间。
# 2. 重点:选择自定义硬件
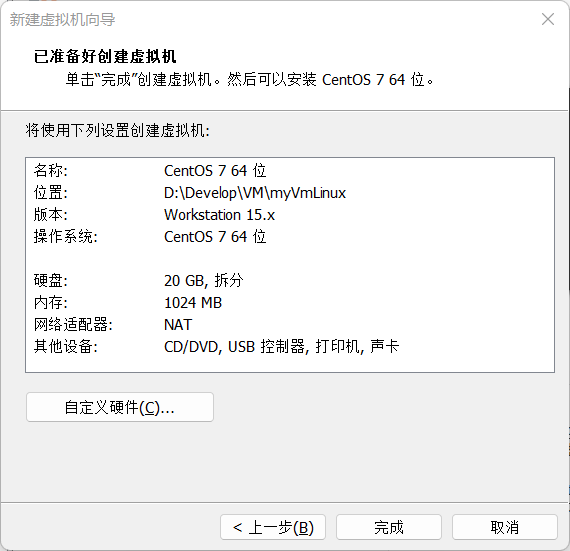
界面中,建议将虚拟机系统内存的可用量设置为2GB,最低不应低于 1GB。当然也没有必要超过2G,在实际的使用中2G已经足够了。 然后根据你物理机的性能设置 CPU 处理器的数量以及每个处理器的核心数量,并开启虚拟化功能,如图2所示。
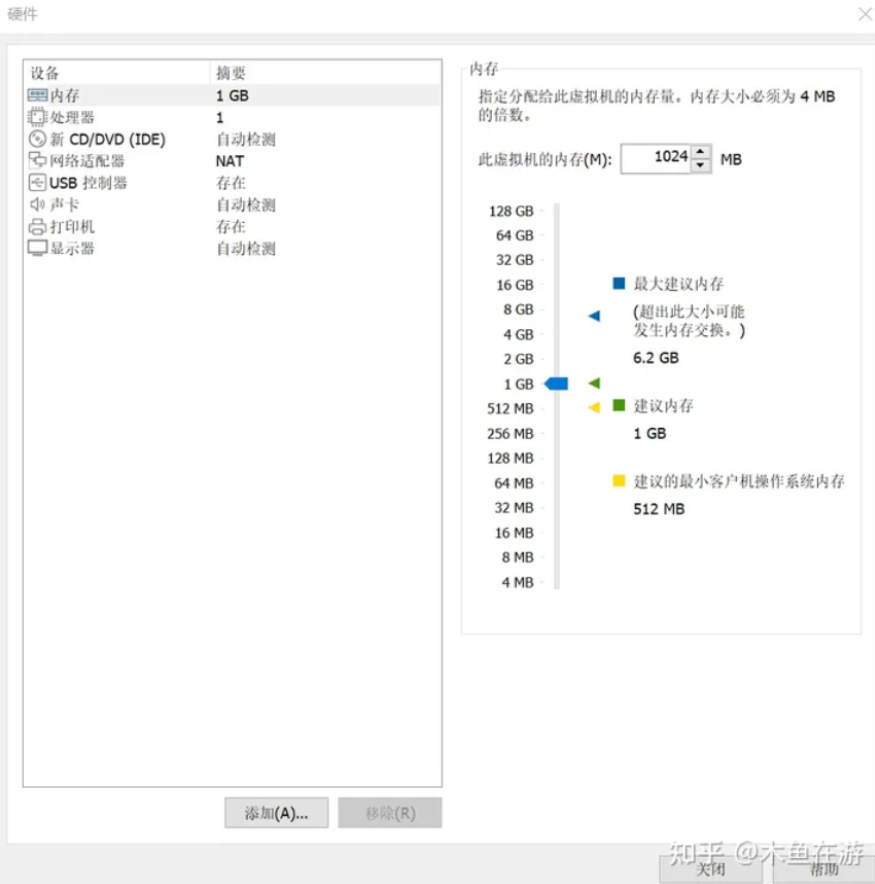

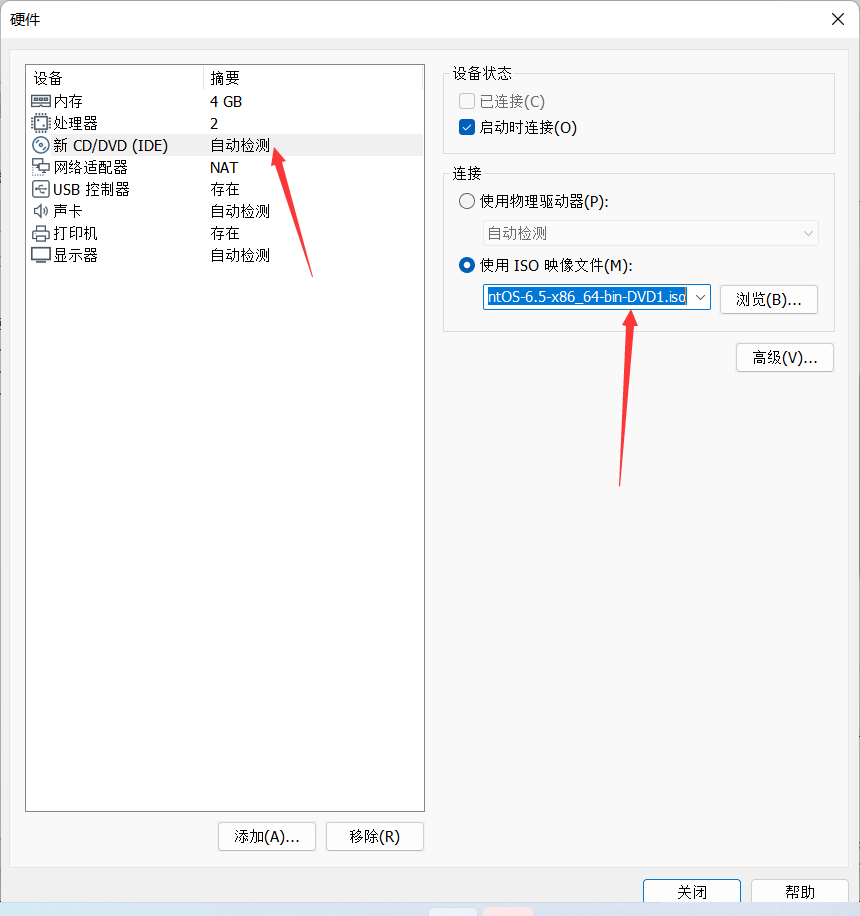
光驱设备此时应在“使用 ISO 镜像文件”中选中了下载好的系统镜像文件,如上图所示。
网络选择NAT模式:
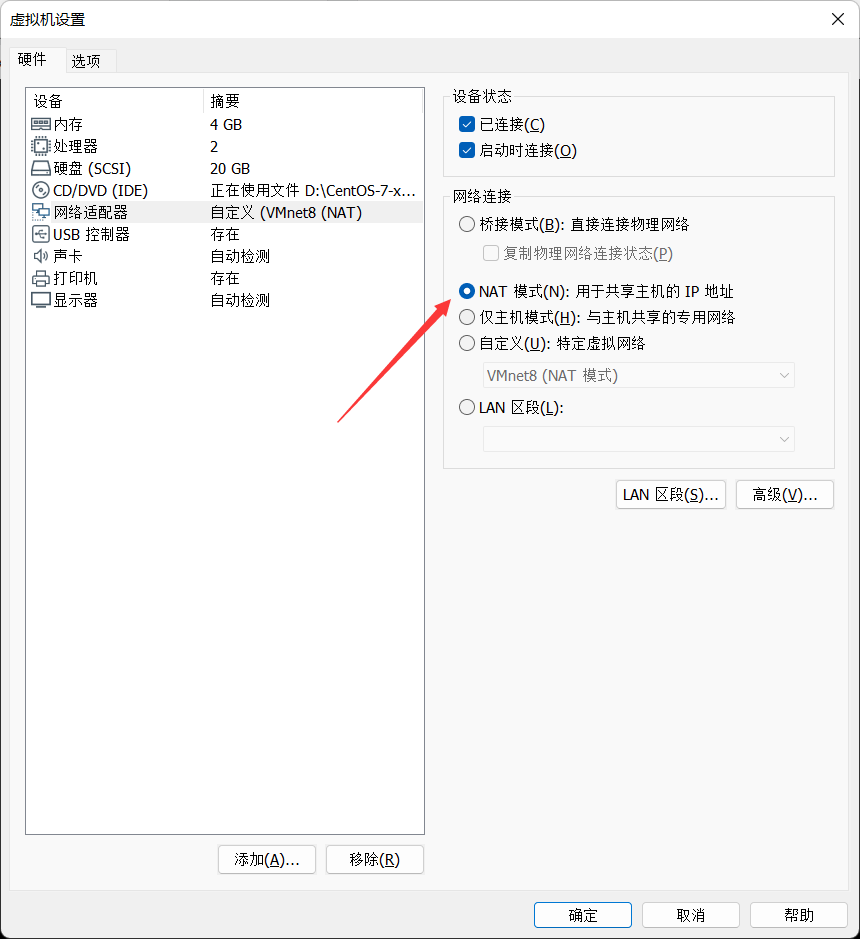
VM 虚拟机软件为用户提供了 3 种可选的网络模式,分别为桥接模式、NAT 模式与仅主机模式。这里选择“仅主机模式”,如下图所示。
桥接模式:将虚拟机的网卡桥接到物理机的网卡上,从而可以通过物理机的网卡访问外网。
NAT 模式:让 VM 虚拟机的网络服务发挥路由器的作用,使得通过虚拟机软件模拟的主机可以通过物理主机访问外网,在真机中NAT 虚拟机网卡对应的物理网卡是 VMnet8。
仅主机模式:仅让虚拟机与物理主机通信,不能访问外网,在真机中仅主机模式模拟网卡对应的物理网卡是VMnet1。
# 3. 安装Linux系统
在虚拟机管理界面中单击“开启此虚拟机”按钮后数秒就看到 CentOS系统安装界面, 如图所示。在界面中,Test this media & install CentOS 7 和 Troubleshooting 的作用分别是校验光盘完整性后再安装以及启动救援模式,此处可以不用理会。此时通过键盘的 方向键选择 Install CentOS 7 选项来直接安装 Linux 系统。

选择系统的安装语言后单击继续按钮,如图所示。
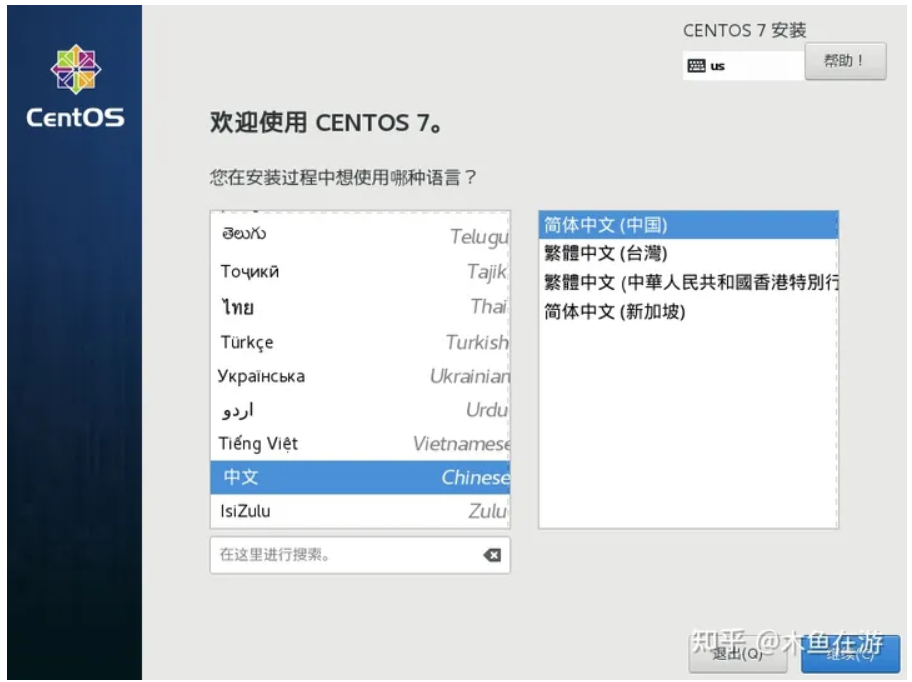
在安装界面中单击软件选择选项,如图所

注:CentOS 7系统的软件定制界面可以根据用户的需求来调整系统的基本环境,例如把Linux 系统用作基础服务器、文件服务器、Web 服务器或工作站等。
此时您只需在界面中单击选中带有GUI的服务器,然后单击左上角的完成,如图所示。

返回到 RHEL 7 系统安装主界面,单击网络和主机名,将以太网打开,主机名可以设置也可以不用设置,然后单击左上角的完成,如图所示。

返回到安装主界面,单击开始安装后即可看到安装进度,在此处选择 ROOT 密码,设置root用户的密码,如图所示。
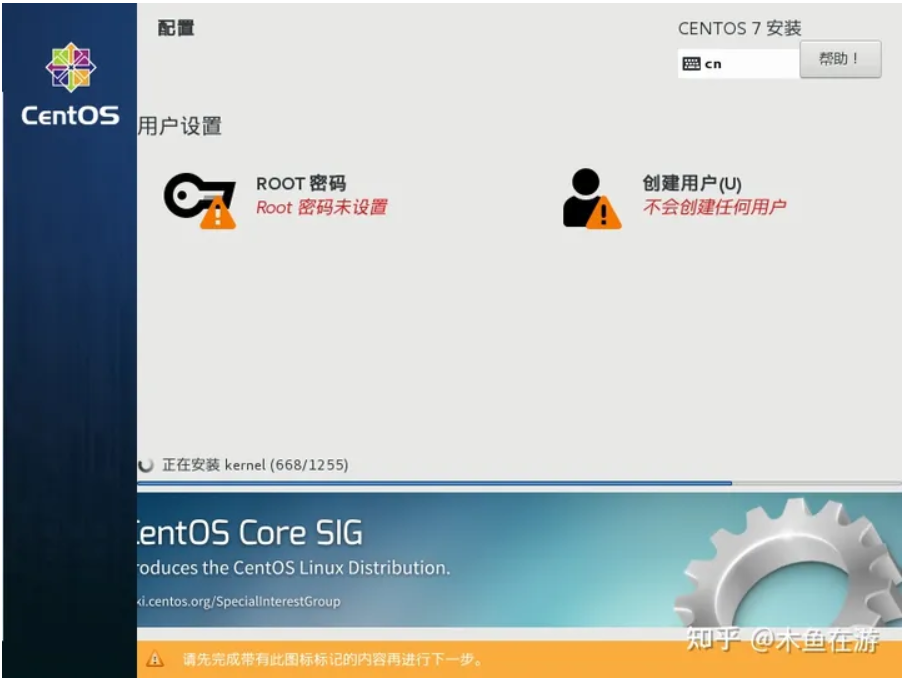
安装完成后点击重启,如图所示。
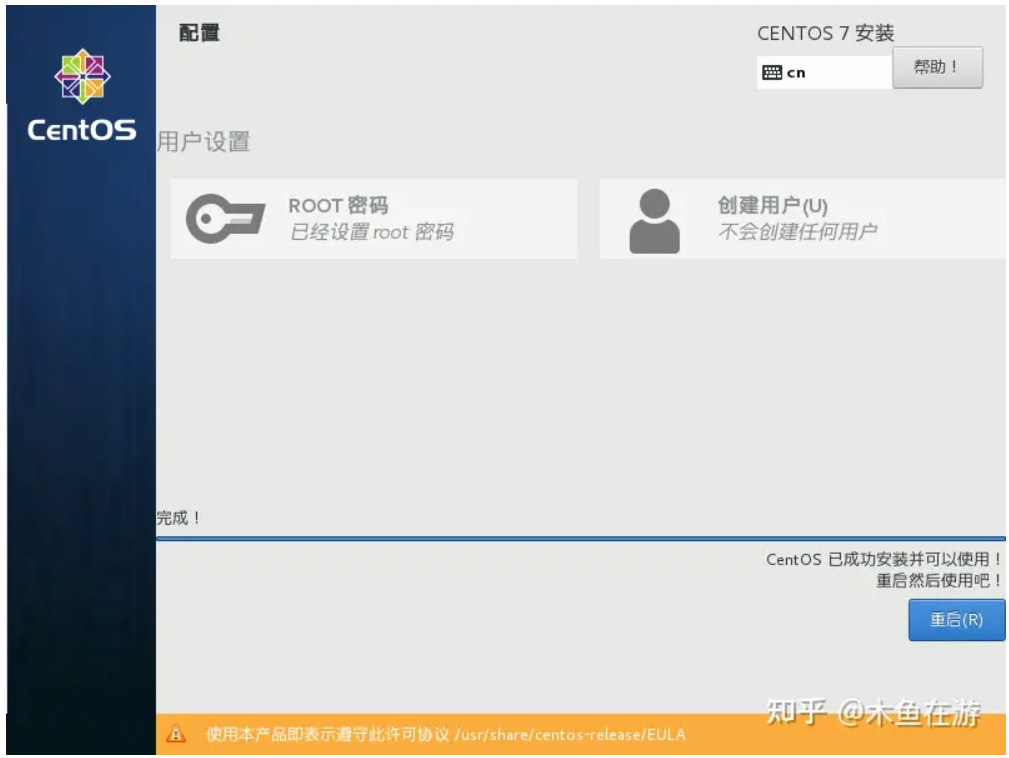
重启系统后将看到系统的初始化界面,单击 LICENSE INFORMATION 选项,如图所示
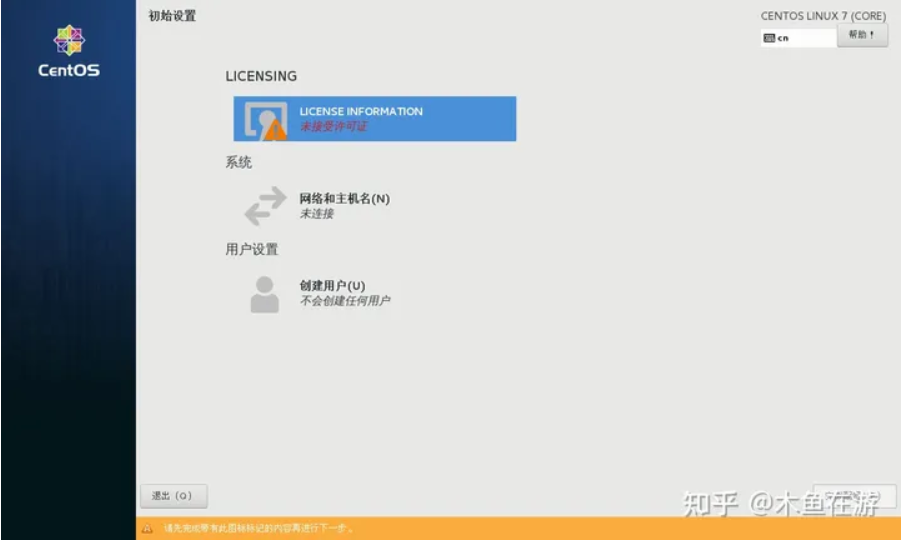
选中我同意许可协议,然后单击完成,如图所示。
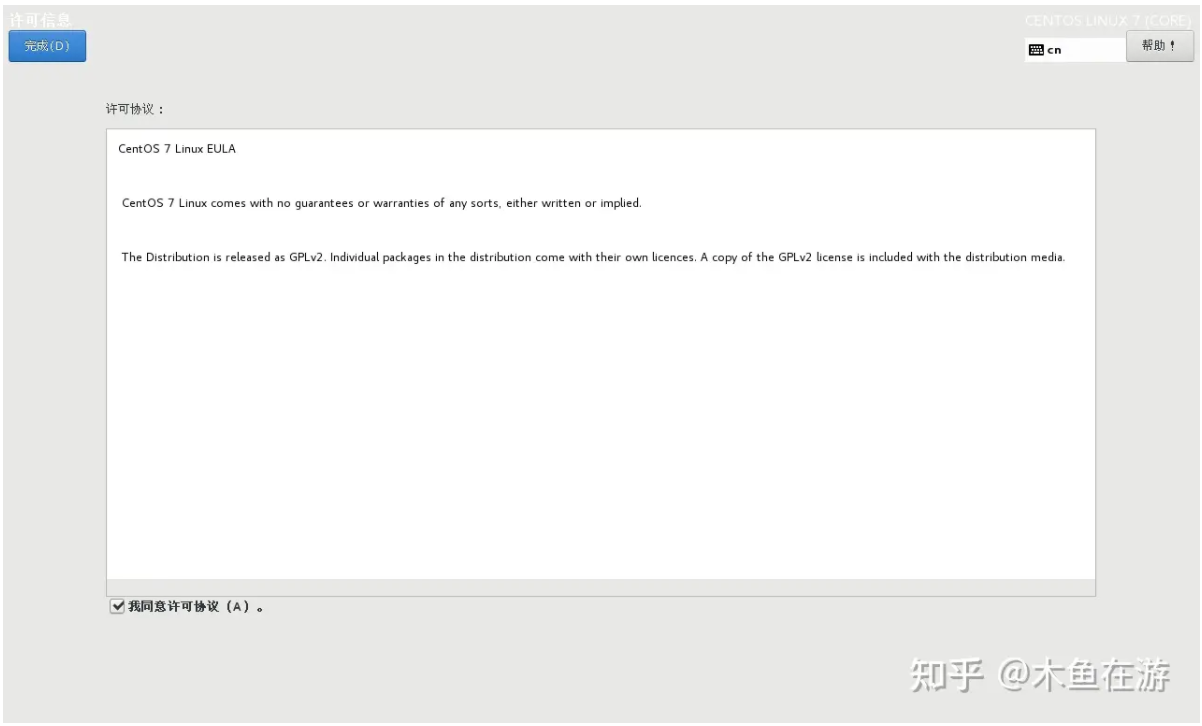
至此,CentOS 7系统完成了全部的安装和部署工作。
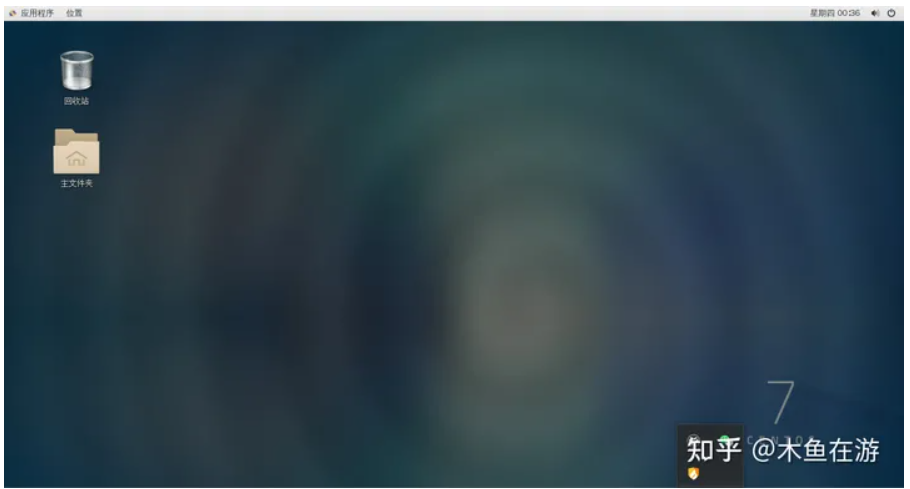
# 4. 如何配置网络
- 打开电脑的网络适配器,依次进行如下的配置
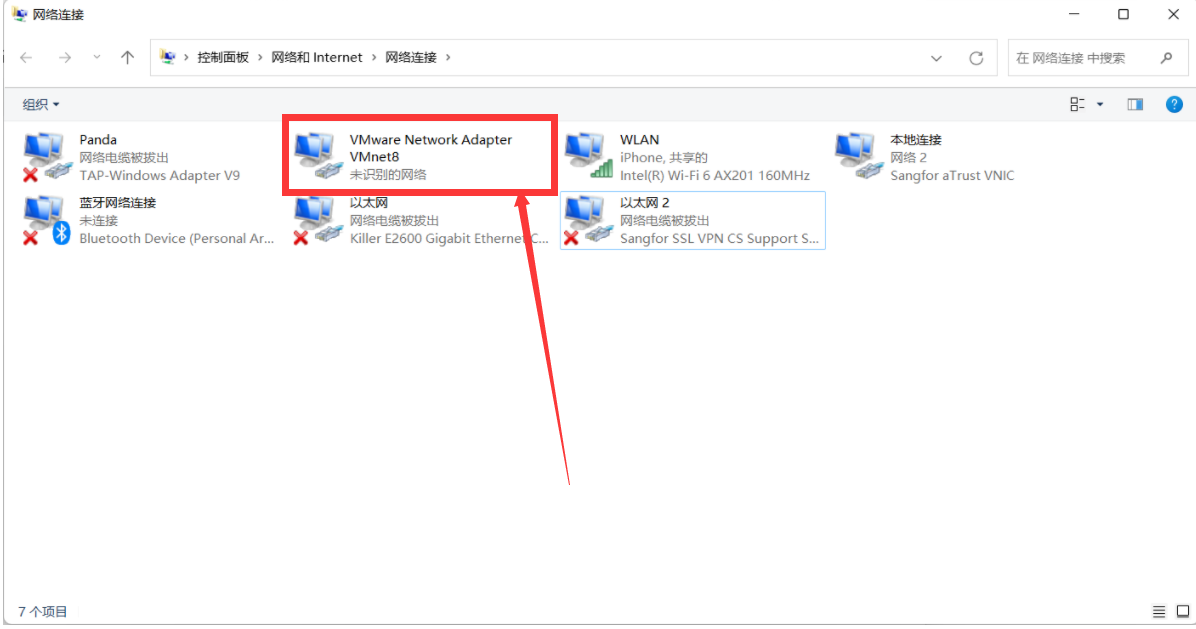
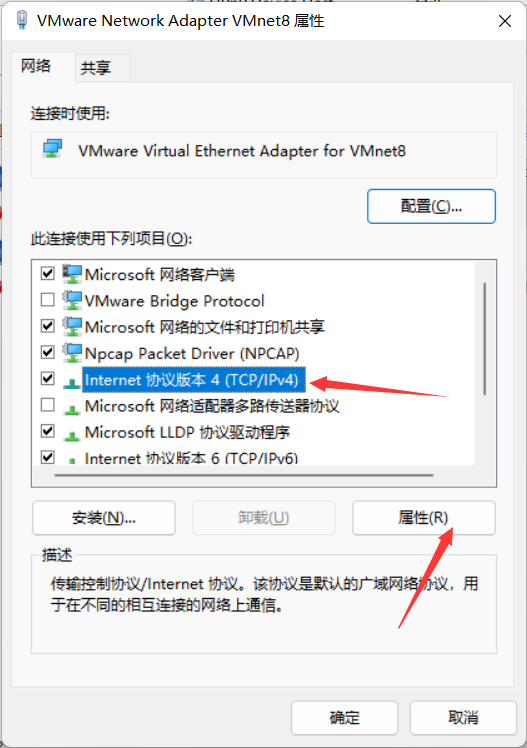

- 打开虚拟机,进行如下的配置
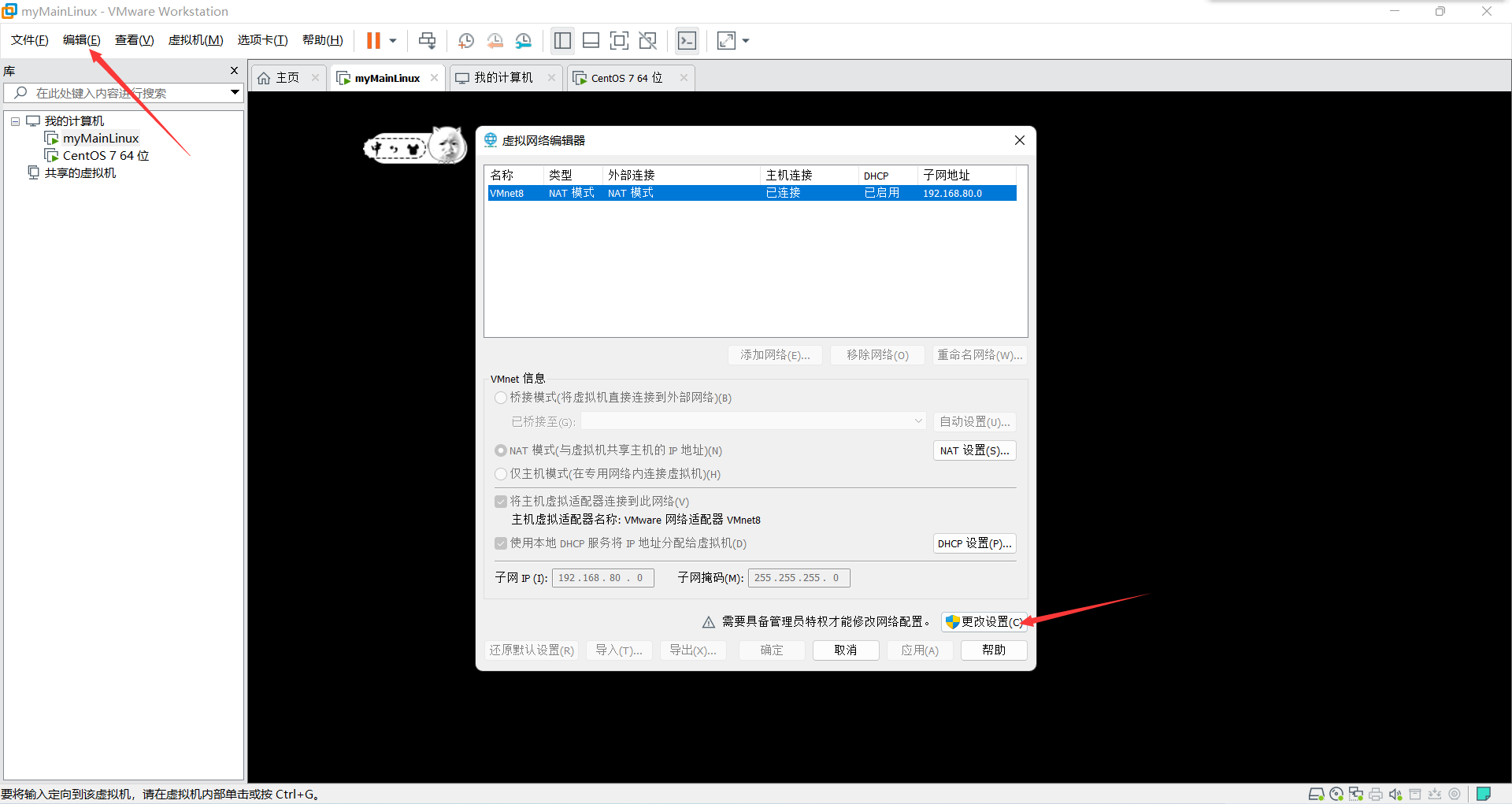
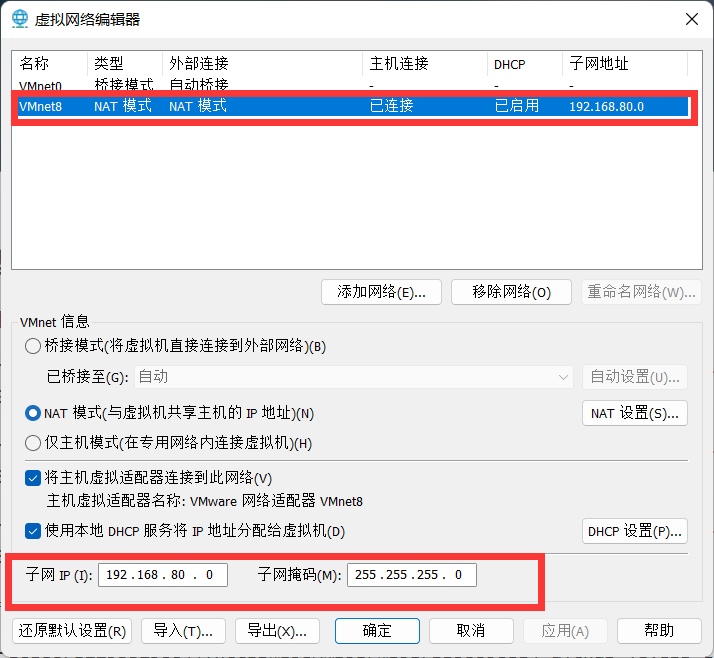

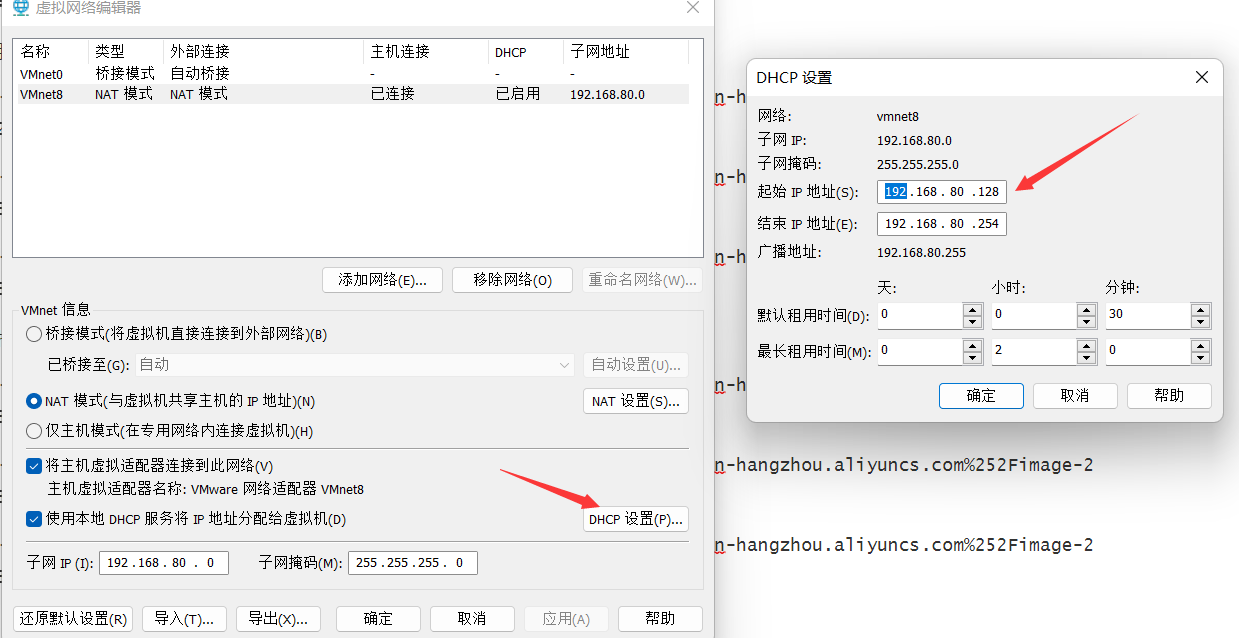
打开linux:
ifconfig
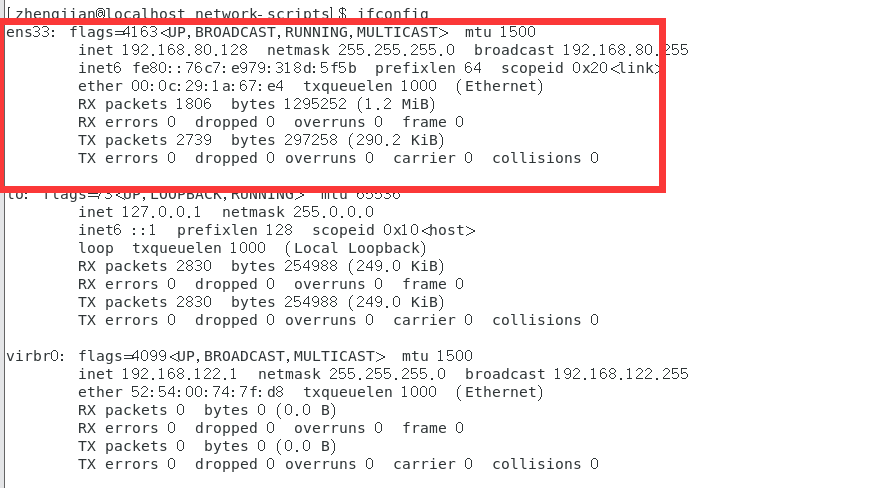
cd /etc/sysconfig/network-scripts/sudo chmod 777 ifcfg-ens33vim ifcfg-ens33
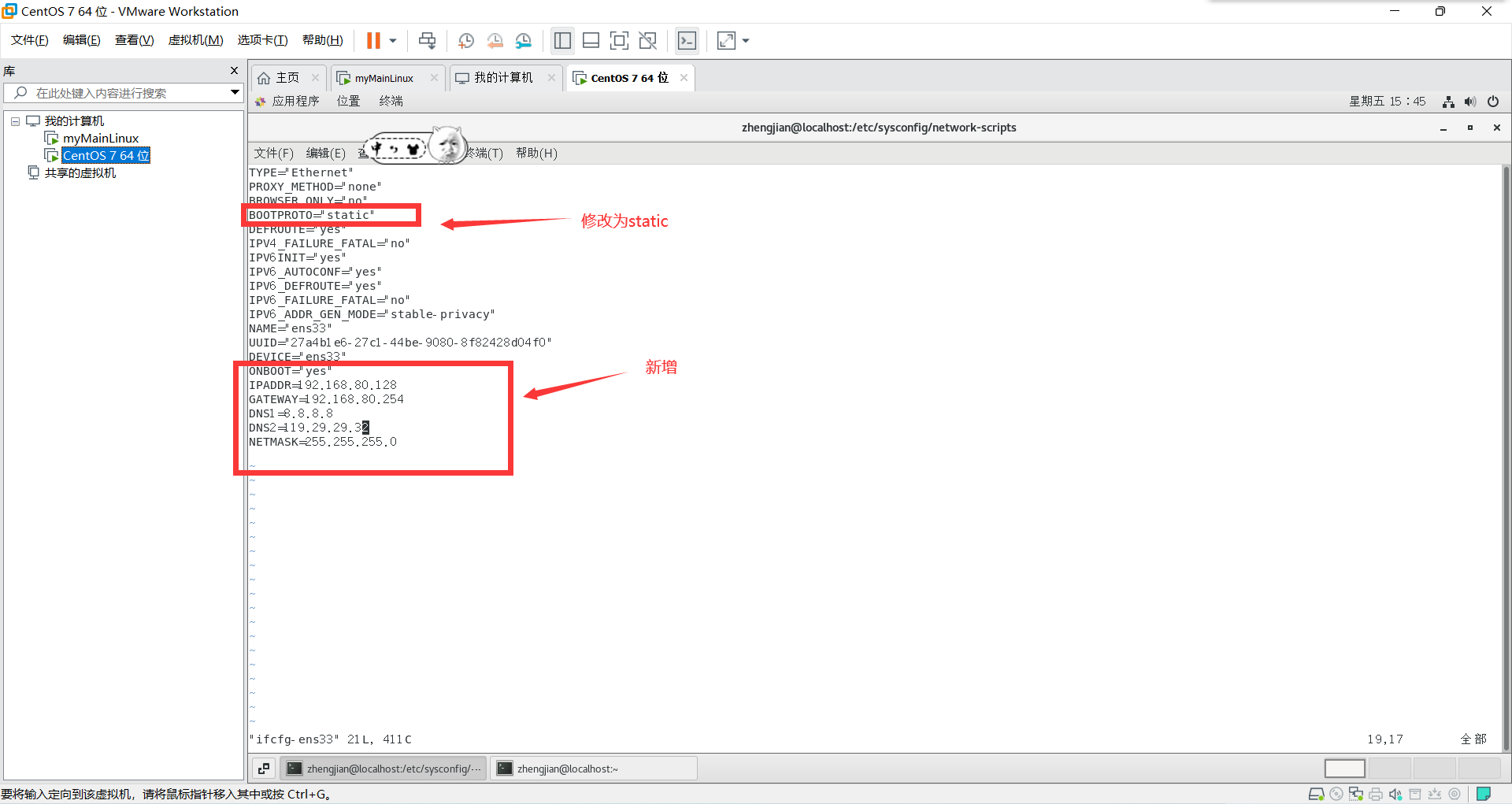
如果,修改红框内对应的数据,其他不变
TYPE="Ethernet"
PROXY_METHOD="none"
BROWSER_ONLY="no"
BOOTPROTO="static"
DEFROUTE="yes"
IPV4_FAILURE_FATAL="no"
IPV6INIT="yes"
IPV6_AUTOCONF="yes"
IPV6_DEFROUTE="yes"
IPV6_FAILURE_FATAL="no"
IPV6_ADDR_GEN_MODE="stable-privacy"
NAME="ens33"
UUID="27a4b1e6-27c1-44be-9080-8f82428d04f0"
DEVICE="ens33"
ONBOOT="yes"
IPADDR=192.168.80.128
GATEWAY=192.168.80.254
DNS1=8.8.8.8
DNS2=119.29.29.32
NETMASK=255.255.255.0
2
3
4
5
6
7
8
9
10
11
12
13
14
15
16
17
18
19
20
- 退出后,重启网络
service network restart ping www.baidu.com成功